How to Start Sync Again Google Drive
Situations of Google Drive Not Syncing Windows 10
Google Drive and its file uploading/bankroll upward/syncing tool installed on local the device (desktop, laptop, phone, notebook, etc.) have served Google users very well until Win 10 released. While computer users are auspicious up of upgrading freely from Windows vii, Windows 8 or Windows 8.i to Windows 10 likewise as upgrading their Google Bulldoze local app, they are upset to find that their new Google Bulldoze not syncing on the new Windows 10.
"On upgraded Windows ten, where google drive stopped synchronizing, with the tray icon missing, although no errors would appear even when i attempted to run it from the start menu…"
"Transparent icon and no carte on clicks."
"Almost gave upwardly on GDrive altogether..."
"Google Drive synced properly until I upgraded my security by adding a verification code step."
"I can't wait any more...off to OneDrive or Dropbox...unbelievable."
"Google Drive WILL Non LOAD!! See attached screenshot. Only keeps spinning and never loads."
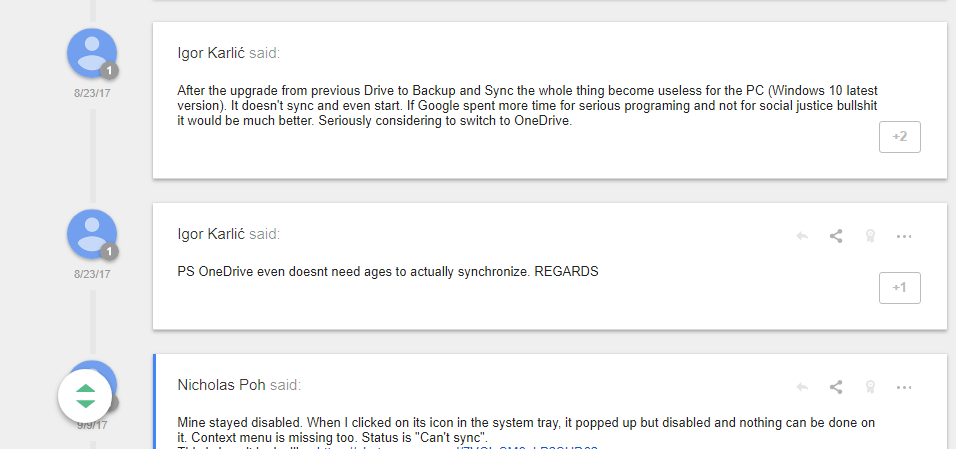
It seems that it due to the new Google Drive is not compatible with the new Win10 operating system. Changes to one office are fine, but changes to both parts will probably cause problems. They accept no time to fit each other.
More detailed causes maybe something goes wrong while installing or updating; Google Drive is recognized equally malware/spyware or something evil to the Os past Windows Firewall or antivirus software, or Google Bulldoze just gets conflicted with Microsoft OneDrive for Microsoft does not want other's kids to play at its playground.
How to Gear up Google Drive Won't Sync Windows 10?
I take searched through the Internet and gathered workarounds provided by some Google Bulldoze users which have helped some of them to solve their google drive doesn't sync on Windows 10 problems. The following are the almost applicative ones.
Solution 1. Reinstall Google Drive
There may be something corrupted in your Windows Registry. It is recommended to uninstall the current unworkable Google Drive from your figurer completely with a third-party uninstaller like Cclean.
Eliminate anything and everything to do with Google Drive from your device, googledrivesync.exe, gsync.exe, etc. Try to cheek through registry directories to delete all files related to Google Drive. Delete ALL the leftover files even in Recycle Bin. Whatever, but delete everything you can come up up with related to Google, possibly even Chrome.
Thus, you can have a make clean reinstallation of Google Drive. You can choose to install the version you just get rid of; you tin can install the very latest version for it may have solved the Google Bulldoze not Syncing Windows 10 problem; you can just install the older version from which y'all upgraded to the useless version; or, you may attempt this onetime version provided by a user and tested well by a great of many users.
During installation, the Windows Firewall or other antivirus software on your computer may prevent y'all from installing Google Drive. In such a situation, you tin turn off the Firewall or disable the antivirus plan and keep the process going. Later reinstallation, y'all tin turn on the security and disable the automatic update/upgrade of the Google Drive/Synchronize for the PC. Then, the new installed Google Drive should work.
Solution 2. Change Linguistic communication to English (Applies to non-English computers)
The problem may exist the LOCALE of the program. Check the log file to confirm the problem. If it is so, entered this command into CMD:
fix LANG=en_US and so: "C:\Program Files (x86)\Google\Bulldoze\googledrivesync.exe", restart it and it can piece of work!
If a control prompt is hard for you, then, y'all tin practice like this:
1. Change the linguistic communication to the English U.s. from Control Panel. (In the middle the OS makes an update of the language package).
2. And so restart the computer, sign in with the user when Google Drive asks for the User and Password.
three. Finally, configure the language dorsum to your own linguistic communication, restart the PC and so Google Drive should works as information technology should be!
Solution iii. Turn off Firewall and Antivirus
Merely as mentioned above, information technology may exist the Windows Firewall or third-political party antivirus (such as Kaspersky, Malwarebytes, McAfee, and IObit) which cause Google Bulldoze not syncing Windows 10. Therefore, temporarily close off Windows Firewall/Antivirus software and turn the security lever all the manner down through "Command Console"-"Net"-"Security".
Note: It is not a good style to disable all security guards all the time. If your Google Drive simply works when firewall is shut off, and then y'all should disable security and utilize Google Drive when you need it. Later the operation is done, yous demand to restore the security settings to itsr original state. Yes, this is non convenient for most users. And then, just do this until you detect another workaround.
Solution 4. Delete Google Drive Data
Delete binder "C:\Users\user\AppData\Local\Google\Drive" and and so install Google Bulldoze.
Note: If you did not install Google Bulldoze by default, that is to say, you did not install Google Drive in C drive, you should observe where yous install information technology and delete its data from the directory.
Solution 5. Run GDrive every bit Administrator
One of the reasons why Google Drive non syncing Windows 10 is the lack of administrator privilege. As Windows supports creating several accounts, it'due south possible that the Backup and Sync application does not have the admin privilege. Merely re-run the awarding as Administrator. Correct Click on the google drive app on the Start carte > More than > Run as Administrator. Or, use Administrator privilege when installing Google Drive.
Solution 6. Rename googledrivesync.exe
Go to "C:\Program Files (x86)\Google\Drive\" and rename the "googledrivesync.exe" file to any other proper noun like "googledrivesync123.exe". So, rename the shortcut. Run information technology again and information technology will piece of work.
Solution 7. Restart Backup and Sync Manually
Sometimes, restarting Backup and Sync could resolve backup and sync non syncing problems. To practise so, observe the organisation tray, click on the sync icon and select "Quit Fill-in and Sync" option. To start it, click "Search", enter "Backup and Sync" and launch it.
Solution 8. Do Settings to GDrive
Google Drive may change settings on your estimator. This modify is simply needed ONCE (maybe once again afterward an update of Google Drive). If your Google Drive not working Windows 10, it would be amend to get settings done again or just reset to defaults.
Solution 9. Enable JavaScript in Web Browser
If yous come across Google Drive won't sync trouble on Internet Explorer, have you tried using Chrome, Opera, Microsoft Edge, etc. browser to check if GDrive works or not? This looks to exist a web browser issue and non a Google outcome. If Google Drive works on other web browsers, it may be Internet Explorer blocking scripts or some such. Internet Explorer is notoriously bad with compatibility. Go to solve it by "Explorer carte > Tools > Cyberspace Options > Security > Custom level". When the "Security Settings - Internet Zone" dialog window opens, wait for the "Scripting" section. In the "Agile Scripting" item, and select "Enable". Then it's washed.
If Google Drive non syncing Windows 10 even so exist, try to confirm that you accept not blocked information technology on IE. Get to the "Privacy" tab - "Settings" - "Sites"... to set cookies for specific websites. Choose to e'er allow Google.
Solution 10. Update Windows
1. Connect your computer (or device) to your modem (featherbed the router).
2. Turn off your firewall and antivirus on the computer.
3. Install the latest Windows updates and restart.
4. Download and install the latest version of Drive Sync.
Solution xi. Use Right Account
Nowadays, many of us are using multiple Google accounts to manage their personal or business files. If you happen to come across Google Drive does not sync files and folders problem, yous demand to confirm whether you are signed incorrect Google business relationship or non in Backup and Sync application. Confirm if the account is the 1 that you are syncing files from.
Note: There is no demand to remove your old Google account to add the new business relationship because Fill-in and Sync software supports calculation upward to iii Google accounts on the aforementioned PC. Click on Fill-in and Sync tray so that y'all can click "Add New Account" to add other accounts through the "Settings".
Solution 12. Switch to Other Clouds to Solve Google Drive non Syncing Windows 10
If all the methods higher up do not piece of work after trying them one by one, you lot may need to use other clouds to replace Google Bulldoze. You can select Dropbox, OneDrive, MEGA and etc as an alternative. But in that location comes a question on how to transfer files from Google Bulldoze to other clouds?
Luckily, you can try MultCloud, a FREE cloud to cloud file transfer tool that can transfer files from ane cloud to other clouds without downloading and uploading.
Permit's take OneDrive as an case. You tin create one "Deject Transfer" task, select Google Drive every bit the source, select OneDrive every bit the destination, click "Transfer Now" and wait for the procedure to transfer from Google Drive to OneDrive.

The Bottom Line
Every bit you can see, you tin can learn 12 gratis means to fix Google Drive non syncing Windows 10 problem. Hope some ways higher up could exist useful to yous. Should you have whatsoever other bug, you can leave a annotate to the states and nosotros will reply to your questions soon.
martinwhichisatur.blogspot.com
Source: https://www.multcloud.com/tutorials/google-drive-not-syncing-windows-10-1234.html
0 Response to "How to Start Sync Again Google Drive"
Post a Comment